How to Back Up a WordPress Site
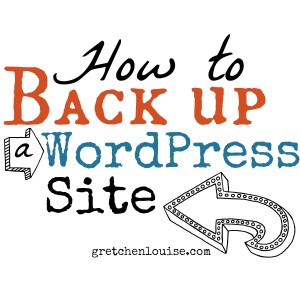
If you’re on WordPress.com, do you know what would happen to your content if for some reason they decided your site was no longer in compliance with their rules? Have you ever created a backup in case the worst happens? (There are still Diary-X users who remember the day when they woke up to find out that all their posts were gone forever when Diary-X crashed forever.)
You spend hours working on your WordPress website. It’s worth spending a few minutes to make sure that all your hard work is preserved. Here are five options for backing up your site.
1. Export XML
While not complete, this is the easiest backup method, and it works for WordPress.com users, too. Simply go to Tools, Export, and export all your content.
An XML export backs up posts, pages, comments, and navigation menus (as well as custom fields, terms, and custom posts).
2. Database Backup
Your WordPress theme, plugin, and widget settings are stored in a PHP database. You can back up your database in your cPanel, in phpMyAdmin, or from a plugin within your dashboard (see below). (Click here for a Beginner’s Guide to WordPress Database Management with phpMyAdmin.)
A database backup backs up your posts, pages, comments, navigation menus, custom fields, terms, and custom posts, as well as the settings for your themes, layouts, and plugins, plus your widget contents.
3. File Backup via FTP
The images you upload to your posts are usually stored in the uploads folder of your site (under wp-content). They are not backed up with your database or in an XML export. They can be downloaded via FTP (File Transfer Protocol) if you know how to use an FTP program like FileZilla. You can also choose to back up your wp-content/themes/ directory if you have a custom coded theme. Back up everything all your files and folders to create a complete backup of the files associated with your WordPress installation. An FTP back up does not contain your posts, pages, comments, or settings. Run an FTP backup plus a database backup to completely back up your site.
A file backup via FTP can back up your images (wp-content/uploads), your theme files (wp-content/themes), or your entire WordPress installation.
4. Host Backup
Your host may charge for restoring a backup, but at least it’s a complete backup that you don’t have to store. However, don’t rely on your host as your only backup solution. Because if your host goes down, your backup goes with it.
Check with your host to see how they back up your site — and what the backup contains. Visit your cPanel and prompt it to perform a backup more often, if you like. (Many hosts are now offered paid daily backup solutions, but if your host goes down, your backup might go with it. If you want to pay for backup services, it makes sense to pay someone other than the host where the files are already stored.)
5. Plugin Backup
Using a backup plugin gives you complete control over your backup right from your WordPress dashboard. You can choose what, when, and where. Just make sure you’re using a reputable plugin with good reviews, so that you don’t go to restore a backup only to find it was incomplete or empty!
Here are some backup plugin options:
BackWPup – Get backups via email or sent straight to your Dropbox (referral link). Try a database backup daily or weekly via email or Dropbox (just keep the latest one), and a complete backup (database, XML, and files) once a month to Dropbox. Click here for WPBeginner’s guide How to Create a Complete WordPress Backup for Free with BackWPup. (Alternative Plugin: WordPress Backup to Dropbox.)
BackupBuddy – paid alternative, one-time fee (click here for a review from WPBeginner)
VaultPress – paid alternative, monthly and yearly plans (used by WPBeginner)
Got more than 5 minutes?
Some backup plugins offer the option to back up to a folder right on your site. Don’t use that route–it gives hackers yet another opportunity to find your site’s login information. Your best backup options are those that are stored off-site, whether delivered to your Gmail address or synced to a cloud option like Dropbox (referral link).


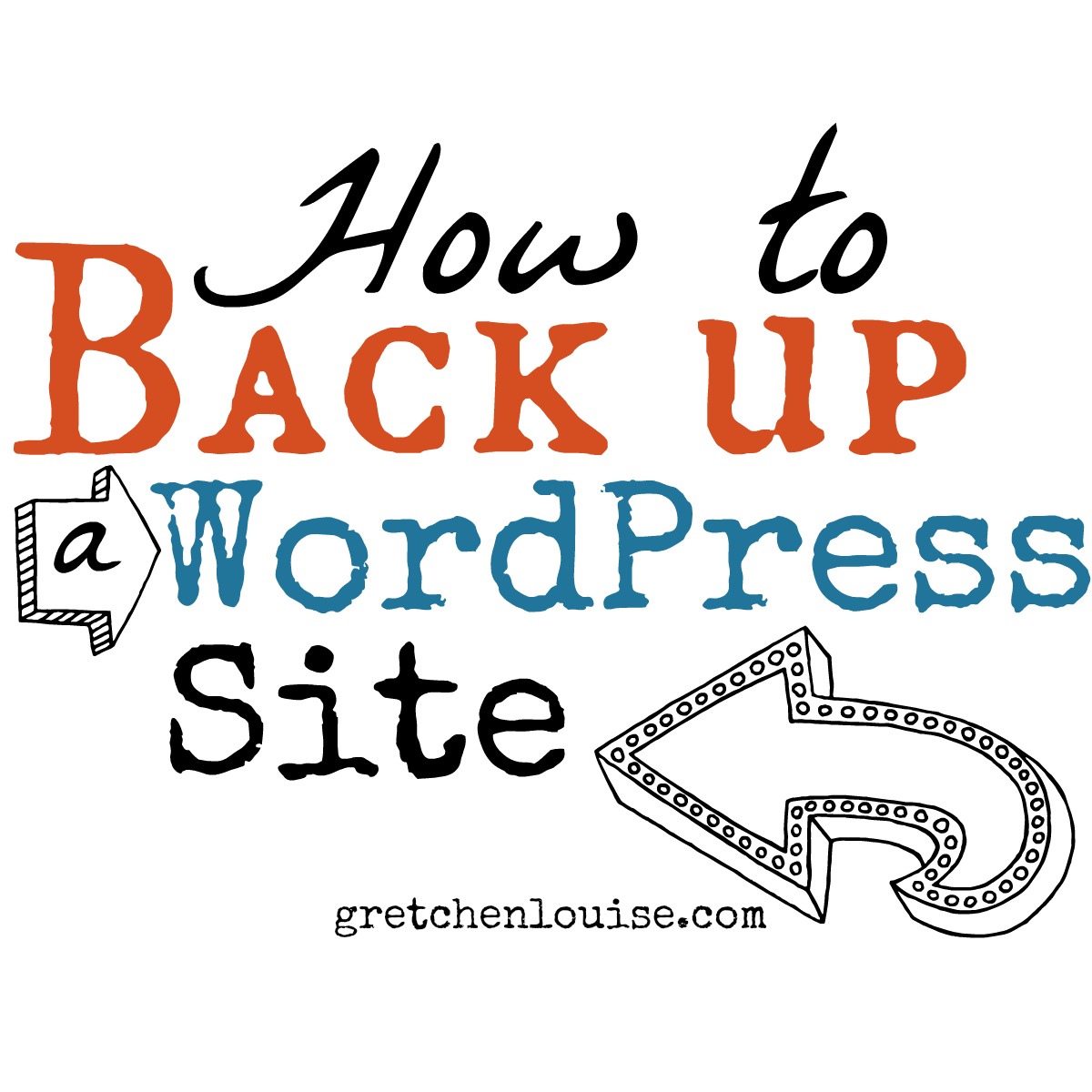
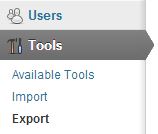
Yay! I’m going to try this! Yes the anxiety of wondering if I’ll lose everything has actually made me lose sleep. (And, I love your artsy logo buttons you created for this series.) You’re a star, Gretchen! I can’t wait to work with you on transferring my site to .org when I’m finally ready.