How to Take Control of Your Email Inbox
Are you tired of finding an email buried in your inbox weeks after you should have replied? Are you overwhelmed by the ever growing count of unread messages in your inbox? Are you frustrated at how your inbox takes over your day? Here are seven steps to help you take control of your email inbox once and for all.
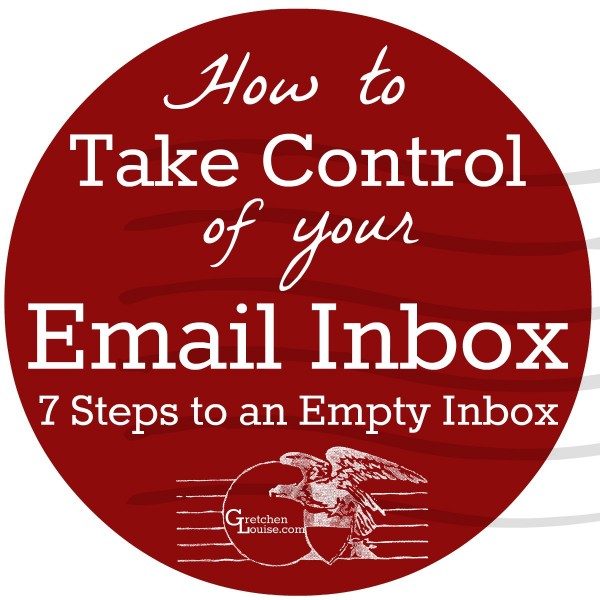
Click to Tweet:
These simple steps will help you take your inbox from overflowing to zero–and keep it there.
1. Make sure you are using IMAP so that your work syncs across devices.
Do you check your email on your computer, your tablet, and your phone? Do the messages you delete on your phone get deleted on your computer–or are they still there when you open your inbox in another location? Synchronizing your inbox across devices is an important key to gaining Inbox Zero.
No one wants to sort through their inbox twice or even three times. Once you read, reply, or trash a message, you want it to be marked read, replied, or trashed on every device you use. Make sure that your email inbox and all other folders (drafts, sent, etc.) synchronize across devices. This is the most technical step towards an empty inbox, but it’s one of the most important. Using IMAP guarantees that the work you do on your inbox on the computer will carry over to your phone’s app and vice versa.
Do It:
- Gmail or other Webmail: If you’re logging in at Gmail.com to check your email, you’re good to go: webmail is always the same no matter where you login. However, if you are downloading Gmail to an email client, make sure you are downloading it via IMAP and not POP3.
- Other Email Clients: If you’re using Outlook, Windows Live Mail, Thunderbird, etc. check your account settings to make sure you are accessing an IMAP server instead of a POP3 server. If not, you’ll need to add the IMAP server and stop checking the POP3 server.
2. Give yourself permission to empty your inbox.
Do you have hundreds of emails in your inbox that you were planning to read? Are there dozens of emails that you meant to reply to but have never followed up on? Just empty your inbox.
Unless you are sure there are emails sitting in your inbox that must be replied to, select everything in your inbox and hit “archive”. If it was truly urgent, you probably replied right away. If you haven’t replied yet, they have likely assumed you won’t. Just declare inbox bankruptcy and start fresh. Inbox Zero is so much easier to achieve from a clean slate.
Do It:
- Gmail: Check the box at the top left of your inbox, then “Select all conversations…” to archive them all.
- Other Email Clients: Use Ctrl + A or Command + A to select all your messages and then press the archive button.
3. Forego an elaborate file system.
Was your first email program Eudora or Outlook? Did you spend hours creating an elaborate system of folders and hierarchy in which you carefully sorted your email? It’s time to think outside the folder.
Don’t file your emails; archive them. It takes precious time for you to think through in which folder or label your email belongs, and then take the action of dragging and dropping or clicking to apply. In that time you could have archived the message and begun the reply to another. The beauty of digital archives is that you don’t have to hunt and search through stacks or folders to find information: email search functions are powerful enough to locate anything with a few keywords. Don’t take the time to file your emails in a specific location; just archive them and move on to the next message.
Do It:
Gmail: Click the gear icon to access Gmail settings, and make sure the “Show ‘Send & Archive’ button in reply” option is selected so you can reply and archive an email in one click. Whenever an email is selected, the archive button will be available in the menu, as well.
- Other Email Clients: Google directions on adding an archive buton to your email client (i.e. “how to add an archive button to thunderbird”). If the archive option is not available for your email client, consider switching.
4. Unsubscribe, ruthlessly.
Is every newsletter you are getting really relevant to you at this point in your life? Did you sign up for that email list to get the freebie but you’ve never opened another email? It’s time to start unsubscribing. Be ruthless.
Remove yourself from that list you only cared about for the freebie. Edit favorite subscriptions so that you are subscribed to newsletters only–everything else can be found online somewhere. Unsubscribe from lists that no longer interest you. If you haven’t opened an email from them in a month, you probably won’t start any time soon. Don’t feel guilty: large email lists cost money, no list owner is going to be offended if you unsubscribe from what is no longer useful or relevant to you.
Unsubscribe en masse by searching your email archives for the word “unsubscribe” or deal with your subscriptions one at a time as they roll in. However you do it, start unsubscribing from everything but relevant, email exclusive information you’ll actually read.
Do It:
- Search your email archives for the word “unsubscribe” and the phrase “subscription preferences” to quickly and easily view most promotional messages you’ve received recently. To find even more, search for “MailChimp”, “Mad Mimi”, “Aweber”, and “Feedburner”. Click to view the most recent message from each sender and scroll down to find the option to unsubscribe or edit your subscription preferences.
- Unsubscriber and Unroll.me are other options that give a quick overview of all your subscriptions, and offer one-click unsubscribe. However, not only do you have to provide them with your email login details, but their methods take over control of your inbox, and may prevent you from seeing future personal messages sent by the senders from whom you’ve unsubscribed. (There is also some concern that the unsubscribe methods used may end up in your favorite lists getting blamed for spam.)
5. Use a feed reader for the blogs you want to read.
How many of the blog posts you receive by email do you actually read? Are they important enough to be filling up your email inbox? A feed reader might prove an easier way for you to keep up on blog subscriptions without flooding your inbox.
You might want to get your best friend’s blog posts via email—but everyone else’s can be read when you have time by visiting your favorite feed reader app. It’s faster to scan titles in a feed reader than it is to have them pile up in your inbox. You can even like and share posts right from the feed reader! Use Feedly or Bloglovin’ for the blogs you want to keep track of. Unsubscribe from everything else.
Do It:
- Sign up for Feedly or Bloglovin’.
- Add your favorite blogs to your chosen feed reader as you unsubscribe from the blog posts via email.
6. Filter email exclusive subscriptions with Gmail’s “Promotions” tab or other labels/filters.
Are you subscribed to some newsletters that you just love but can’t read via any other method than email? Are there a few non-personal emails that you can’t wait to read until you finish your work? Filter newsletters and other exclusive emails into a special spot for all the non-personal email you receive.
Don’t let those exclusive email subscriptions clutter up your inbox. Use automatic filters to place them in a spot where you can read them at your leisure once your work is done. Gmail automatically separates these emails from the rest of your inbox with the “Promotions” tab. Other email clients can be configured with filters or rules to put all emails from specific senders into a special folder to be read later.
Do It:
- Gmail: Click the gear icon, click Configure Inbox, and make sure the box is checked for the “Promotions” tab. Then if there are any non-personal emails left in your inbox, drag them into your Promotions tab and choose “Yes” when Gmail asks if you’d like to always do so for that sender.
- Other Email Clients: Google directions for creating filters or rules for your email client (i.e. “how to create filters in windows live mail”). Then create a filter so that every email from [email protected], containing feedburner.com or “subscription preferences”, etc. will skip the inbox and go into a folder named “Promotions”. You’ll need to continue to edit or create additional rules as promotional emails arrive from new senders. Most programs have an option to “filter messages like this”.
7. Filter or turn off all social notifications.
Are the emails about new Facebook comments and Twitter mentions old news by the time you get to that point in your inbox? Save your inbox by turning off all email notifications from social media networks. Or filter social notifications to their own spot so you can archive or trash them with one click.
Most of us are on social media during our “play” hours, and managing our inbox during our work hours. That means by the time we see those emails with a notification about someone’s comment on a photo we posted, we’ve probably already seen and replied to the comment. Start by turning off email notifications for everything but direct or private messages. You may eventually decide you can turn off all your email notifications from Facebook and Twitter: you’ll see those comments next time you log on. Until then, separate the social messages from the rest of the important emails in your inbox. Gmail creates a “Social” tab where it places all your notifications from social media networks. You can easily create rules in other email clients to filter social notifications into a separate folder.
Do It:
- Gmail: Click the gear icon, click Configure Inbox, and make sure the box is checked for the “Social” tab.
- Other Email Clients: Google directions for creating filters or rules for your email client (i.e. “how to create filters in outlook”). Then create a rule to skip the inbox and move all messages from @facebookmail.com, [email protected], [email protected], @plus.google.com, [email protected], [email protected], etc. into their own folder named “Social”.
- Turn off social notifications: Visit the settings page for each network by clicking on the links below. Try turning off everything but the notifications of direct or private messages.
https://www.facebook.com/settings?tab=notifications§ion=through_email&view
https://www.pinterest.com/settings/
https://twitter.com/settings/notifications
https://www.tumblr.com/settings/notifications
https://www.linkedin.com/settings/email-frequency
Congratulations! You’ve archived and unsubscribed your way back to a manageable inbox. Next time, we’ll talk about how to keep control of your inbox and maintain Inbox Zero.
How did it go? What do you think is going to be the most helpful method for you to separate the promotional emails from the rest of your inbox?
I’d love to hear your experience and ideas in the comments.


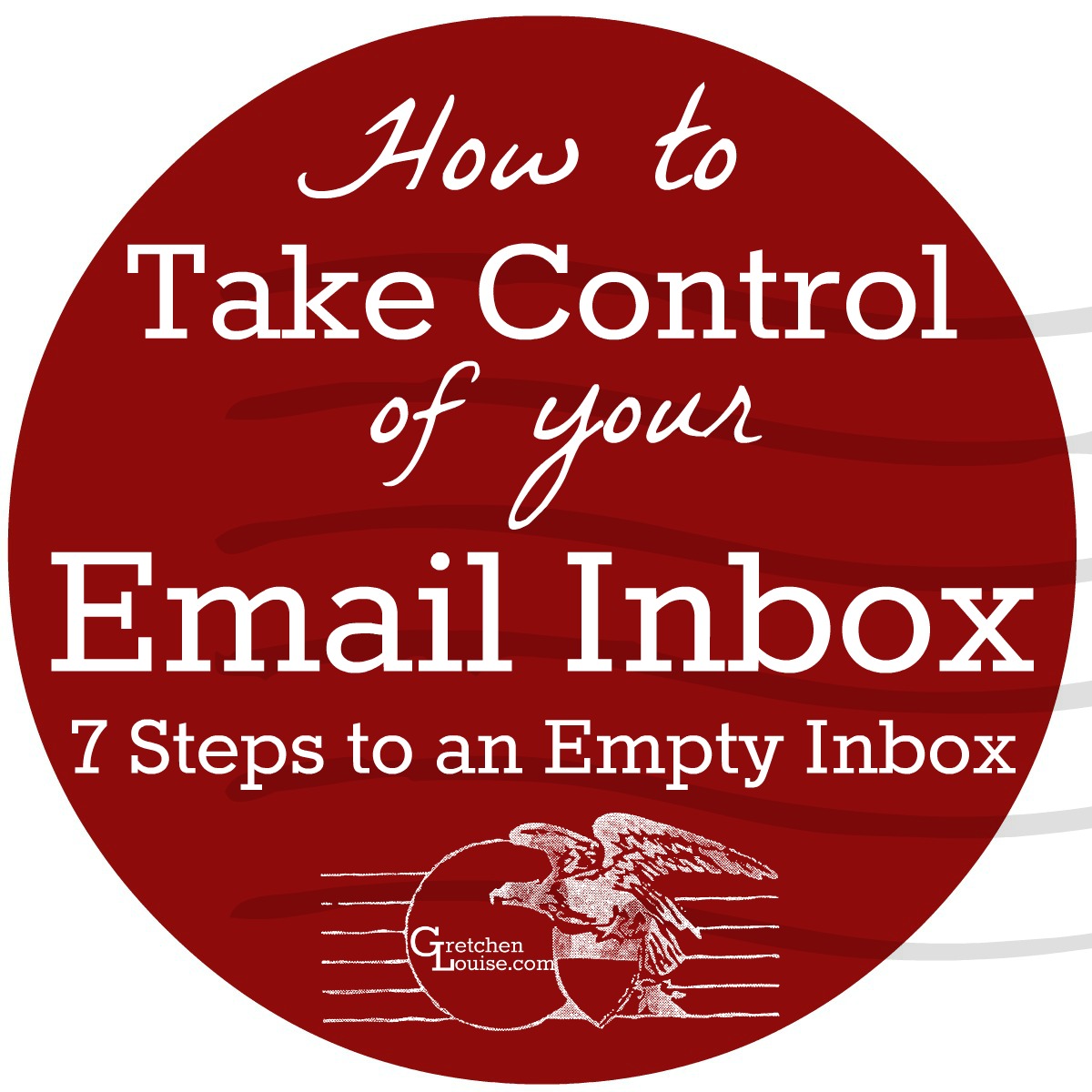
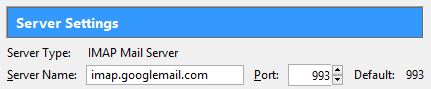


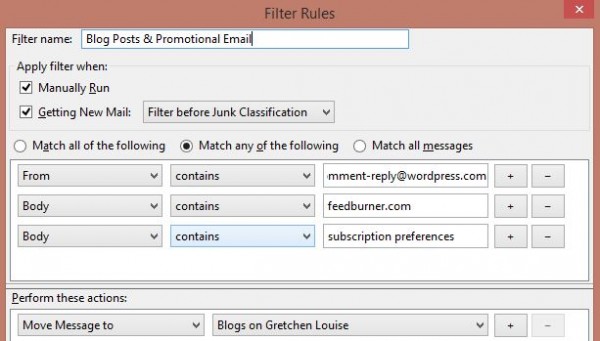
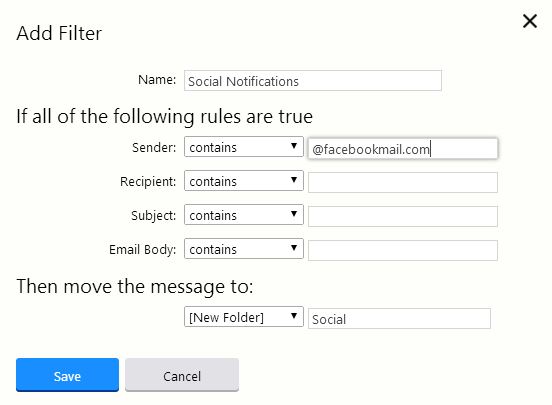
This was SO HELPFUL. Remember when gmail started and their tagline was “why delete?” Well, I took them literally.I had reached 8,000 emails in my inbox and couldn’t even imagine where to start, especially as well over half were unread. Using the inbox bankruptcy method, I feel like I can breathe again and start with a clean slate without worrying that I deleted something important. Brilliant. Thank you!
The Unrollme app has become my new favorite productivity tool – at least for the moment. I am one of those afraid to unsubscribe to business emails from companies I regularly use because I don’t want to miss an important coupon, sale, or informative tip. But Unrollme allows me to quickly see what those emails might offer without having to take the time to open and read each one individually – yep…very helpful for reaching Inbox Zero status!
I have reached inbox zero ONE time since I became self-employed. Ever since then, I try to stay that way by immediately getting rid of any emails that don’t require some kind of action on my part. Anything waiting for my response and/or action stays in the inbox, which drives me crazy until I do whatever it is and get rid of it. I’m determined to get back to zero someday!
One thing that helped me tremendously was using Unibox for email. It arranges emails by the person (like text messages) so the list is less overwhelming. My inbox actually has about 80 messages in it, but I see it as 14 conversations. That makes it a lot easier for me to remember what I need to do without getting so stressed out I can’t think.
I know the feeling! Having Todoist has helped me because I can add messages to each day’s to do list, but I still don’t like to move too much out of my inbox, for fear I’ll never get back to it. Conversation view sure helps. And I love the fact that Merlin Mann says Inbox Zero is less about the number of messages in your inbox and more about the amount of time your brain spends in your inbox!
Unibox looks like a really interesting solution for Mac users. I’ll have to keep that in mind, because from what I hear, the default Mac Mail program leaves a lot to be desired. Does Unibox have an “Archive” button that coordinates with Gmail’s Archives, do you know?
Gretchen, fantastic tips here! I’m already using the “empty the box” tip whenever it becomes too overwhelming and I’m sure there’s nothing that needs to be addressed. I also love the “unsubscribe” feature. Often we subscribe and then learn we didn’t want to after all. 🙂
There are a couple of tips I have questions about. Our email is hosted as a web-based mail by Xfinity Comcast. It is a POP system. I’ve not been able to find a way to switch it over. So, I think I’m stuck with it.
Next, so far I’ve also been unable to uncover an archival system which would work well with Comcast’s email service. Is there a cloud archiving system or another way to protect those emails I want to retain?
Lastly, I use FeedDemon as my reader. Any thoughts on that process?
Thanks, as always, for your support and sharing of your wisdom.
Hello Sherrey, thanks for commenting!
Do you log into a website to check your Xfinity Comcast email? If that is the only place you check your email, you don’t have to worry about IMAP vs. POP3. However, if you want to view your email on your phone/tablet as well as on the web and perhaps in some email software, you’d need to contact Xfinity Comcast about the possibility of IMAP access.
Without knowing what email system Comcast uses, I don’t know about the archive options. Perhaps you could create one folder called “Archive” and move messages there (rather than creating all sorts of folders within which to drag them).
I haven’t tried FeedDemon but as long as it’s a feed reader that keeps emails out of your inbox, I think it will work well! 🙂
My parents use Comcast email and there’s no option other than POP. I finally got my mom to sign up for a Gmail account, forward the Comcast one to the new one, and now she’s happily using IMAP. Just a thought!
Thanks for that info, Andrea! Gmail is definitely my favorite email option. I had my parents switch from their local email provider to Gmail simply because of the spam. Gmail is so much better about filtering that out! (Of course, several years later, their local provider switched to Gmail hosted email.)
What a great post! Thank you for these tips.
Feedly has seriously helped my inbox issues. I also am so excited by the prospect of using something like Unroll.me. Genius! Thanks for the step-by-step process…I see some hot chocolate and inbox time in my future (hopefully this evening). 🙂
It’s really a rewarding process, isn’t it? Especially when you involve hot chocolate!
I’ll be interested to hear how you like Unroll.me. It sounds like there can be issues with important emails getting lost and never even showing up in your daily roll-up.
I’m baaaaack. And successful! Yes, I didn’t make it to inbox zero but I did get down to 4 in one account and 12 in another – they all require execution but timing merits them needing to stay in my face. 🙂 So thanks again for such a great tutorial! The hot chocolate was delicious btw…I definitely recommend it for email clean out.
Congratulations! Yay for hot chocolate and email. Since today’s overcast and rainy, I think a few of those “need more than 5 sentences to reply” messages are going to be on my schedule.