5 Things You Should Know About Your WordPress Dashboard
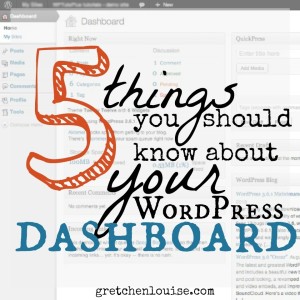 When you’re logged in to the administrative or “back end” area of WordPress, you’re in what’s called your Dashboard. It’s where you can control everything about your site; the dashboard is where the action takes place.
When you’re logged in to the administrative or “back end” area of WordPress, you’re in what’s called your Dashboard. It’s where you can control everything about your site; the dashboard is where the action takes place.
Here are five things to know about your WordPress dashboard.
1. The Toolbar is your best friend.
The dark toolbar across the top of your site is your one-click access to almost anything you’ll need in your WordPress dashboard. Add a new post or page, edit the post or page you’re currently viewing, change a setting, or visit your site itself.
![]()
If the bar is annoying or obscures too much of your site, you can edit your profile to hide the toolbar from the front end of your site.
![]()
In WordPress.org, different plugins and themes may add additional options to your Toolbar for easy access to their features.
2. The “Help” drop-down is truly helpful.
On a settings page and wondering what in the world that option does? Try the “Help” drop-down. You just might find the information without having to use the next most helpful tool—Google!
3. Use screen options to hide or display anything in your dashboard.
On some dashboard pages you’ll see “Screen Options” in addition to the “Help” drop-down. When your dashboard starts to feel cluttered, just click Screen Options and un-check everything you don’t want to look at. (On my dashboard itself, I only show Right Now, Recent Comments, Recent Drafts, and my Stats.)
Depending on your plugins and theme, you may have more Screen Options to choose from. But if you can’t see a setting when editing a post or page, try the Screen Options again: the option you want is likely just un-checked.
4. Drag and drop almost anything in the dashboard to rearrange it.
You can drag and drop almost anything in the WordPress dashboard areas—except for the left-hand menu itself. Even the side menu can collapse: scroll to the bottom and click “Collapse menu”.
Have trouble remembering to add Categories? Drag the Category box above the Publish box. Want the Excerpt box handy? Drag it right up below the Post edit box.
Don’t want to remove an option from your screen, but want to minimize it for awhile? Hover over the box and click the down arrow to toggle it open or closed.
5. Bookmark yoursite.com/wp-admin/.
Your WordPress dashboard is where you’ll come every time you need to manage your site. Bookmark the wp-admin area address (yoursite.com/wp-admin/) so that it’s always handy. (Unless you have a membership site, you should delete the “Meta” widget from your sidebar. There’s no need to make your login page link available to everyone.)


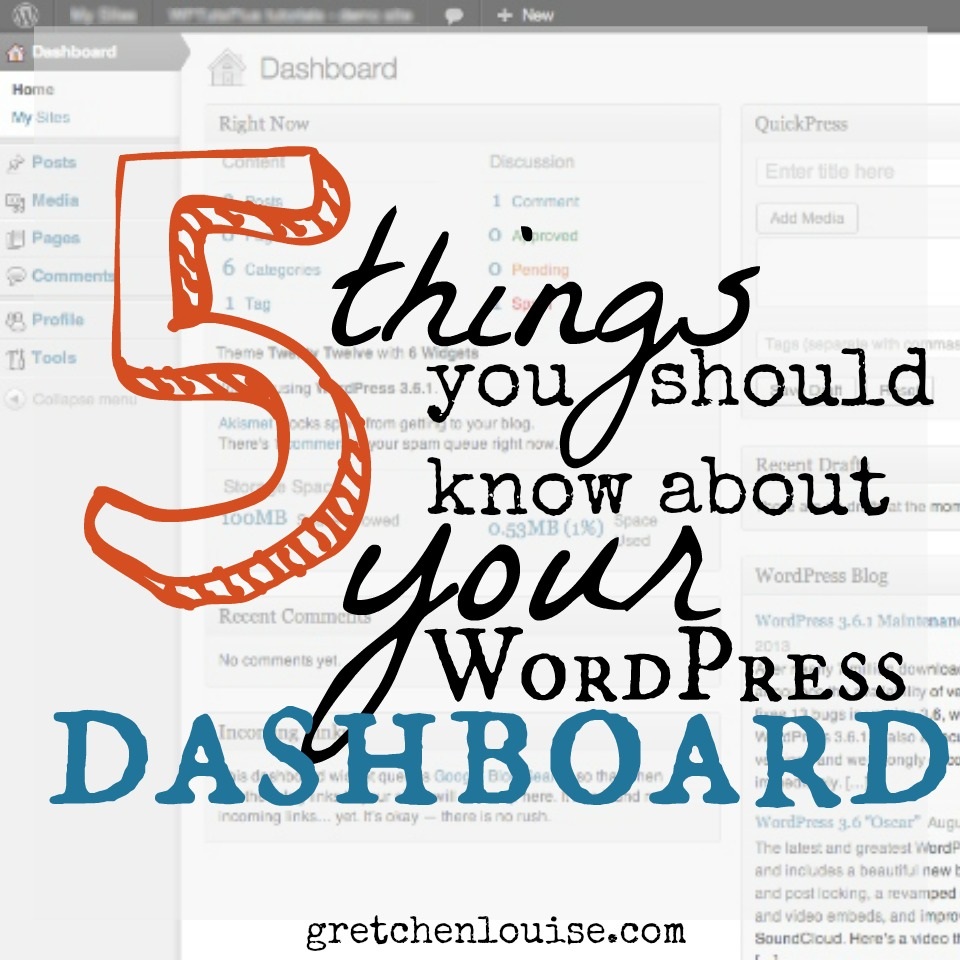
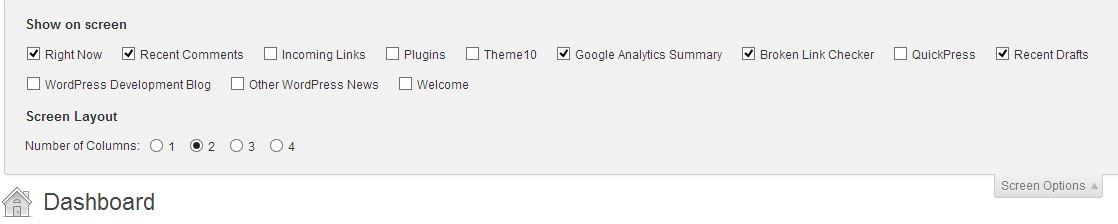
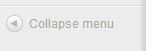
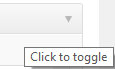
I can’t seem to delete the “Meta” widget from my sidebar, and I really don’t want anyone else to have access. I’ve tried every way I can think of. Any ideas? Your website is bookmarked on my bookmark bar so I can access it constantly (which I do).
Suzi, have you tried going to Appearance, Widgets, and looking for the “Meta” widget? Alternately, if all your widget areas are empty, try dragging a blank Text widget into your Primary Widget Area: that should hide the Archives and Meta widgets.
I have tried both ideas and still have the Meta widget in the sidebar of my homepage. Thanks for the help, though. Any other ideas?
How odd! Are you able to add any widgets to that sidebar so that they show, or does no change you make show?
I’d recommend contacting the theme support and see what suggestions they have for you.
You know what I love about this series? It’s accessible to me, I’m learning something every day! From this post I learned I could put my favorite little Yoast SEO thingy right below my post for easy editing, instead of having to scroll way down to find it. 😉 Thanks, girl.
Thank you, friend, for all your support and encouragement as I’ve worked on this series! Your feedback has been invaluable. And the button you drew for my series? I love it!
I love these 5 must-know tips! #3 and #5 are especially true, and I cannot agree more about hiding the meta widget. In my opinion, this is asking for security risks when left visible. Thanks again for your wonderful series!
“Google Analytics Summary” is not inside my screen options. I wonder how to add it?
That’s based on your plugin. If you already have Google Analytics code installed via code or a plugin, try Google Analytics Dashboard to bring the stats to your dashboard. I’ll be discussing how to install Analytics more in a later post. 🙂
I must not have Google Analytics. I was using Site Meter, which has been malfunctioning for a year, so I was going to delete it. I’m looking forward to your post on it. I’m loving this series! 🙂
If you want to see google analytics real-time stats in your dashboard I recommend using Google Analytics Dashboard for WP .
Susan already had Google Analytics installed, which I why I recommended the plugin I did. But I list your plugin in my post on How to Track Visitor Stats in WordPress. Thanks for commenting, Alin!