How to Create a Custom RSS Feed Summary with Featured Image in WordPress
(This post contains affiliate links. Read my full disclosure.)
In my search for the perfect solution to common RSS feed challenges, it was the beauty of Mad Mimi‘s RSS emails formatted for “clean display” that finally gave me the inspiration. I’d spent hours trying to customize my MailChimp RSS campaigns to include a featured image along with the excerpt, but to no avail. (Then there is the constant frustration of extra-wide post images making the MailChimp email body drastically wider than the email header.) And even if I could get my emails to look how I wanted them to (just like Mad Mimi‘s!), that still left the question of my RSS feed. That’s when I realized the solution was to start at the source and customize my WordPress RSS feed.
But customizing my WordPress RSS feed was a lot harder than it sounded. Until WordPress developer Robin Cornett took her plugin Send Images to RSS and made version 3.0 rich with all the features I’d hoped for an in RSS plugin–and more!
Here’s how to know Send Images to RSS is for you, and the details on how I set it up to create a beautiful custom RSS feed summary.
Send Images to RSS is for you if:
- you have a self-hosted WordPress site that publishes an RSS feed
- you use image galleries in your posts
- you deliver posts to your readers via an automatic RSS to email campaign
- you use MailChimp and the images in your posts that are wider than the MailChimp emails
- you use affiliate links in your posts that are not allowed to be included in an RSS feed or email message
1. Install Send Images to RSS.
- Just visit Plugins, Add New in your WordPress dashboard, then search for “send images to rss”.
- Click the “Install Now” button for the plugin Send Images to RSS by Robin Cornett.
- Click “Activate Plugin”.
- Click the link for the “Settings Page” to verify and customize your settings in the following steps.
2. Verify default image size setting in Send Images to RSS.
You don’t need a full sized image, or even an image the full width of your blog, in the emails that send out your blog posts. While some email services like Mad Mimi automatically resize large images, others like MailChimp don’t, leaving you with an awkward looking email filled with oversized images and an off-centered header.
Send Images to RSS sets a maximum width for all images in your RSS feed. You should be able to leave the default RSS Image Size just as it is set in Send Images to RSS. Mad Mimi uses an email width of 530 but their service automatically resizes the images.
2. Choose from Full or Summary feed options.
Visit Settings, Reading to choose your RSS length options:
Save your setting and proceed to step 3 or 4, depending on your choice.
Choose Full feed option if:
- you use image galleries in your posts
- you use MailChimp to send out your RSS to email campaigns
Choose Summary feed option if:
- you use affiliate links in your posts
- you want readers to click through to your site to finish reading the post
(I recommend using a Summary feed. For an in depth discussion of the options, read the post WordPress RSS Feeds: Summary vs. Full Text or Custom?)
3. Configure Full Text Settings in Send Images to RSS.
If you’re going to leave the entire text of your blog posts in your RSS feed, I recommend that you do not check either of the boxes in the Full Text Settings area (unless you know how to change the source feed for your RSS emails).
With these settings, any image galleries will be converted from rows of small square images (which would often be tiny in feed readers or emails) back into normal sized images.
Simplify Feed: If you check the box to convert galleries only, your gallery images will be converted to normal size images, but any other images in your posts will remain the size at which you inserted them (which is usually much too wide for emails).
Alternate Feed: If you want your default feed (shown in feed readers like Feedly) to use galleries and full size images, but want a custom feed for sending out emails with properly sized images, check the “Alternate Feed” box. This option is for you if you have big and beautiful images in your blog posts and want to make sure they are displayed in all their pixels on feed readers, but want a custom feed so that they aren’t oversized in RSS emails. Note that this will only work if you change the source feed in your RSS to email campaigns (sent through services like MailChimp or Mad Mimi) to the new alternate feed address shown when you press the “save changes” button.
4. Configure Summary Settings in Send Images to RSS.
Send Images to RSS takes the ugly, truncated default summary feed that WordPress publishes and turns it into a beautiful work of art that represents your blog post.
Here’s what Send Images to RSS does to your summary feed:
- adds your blog post’s featured image at the beginning of the summary (in a customizable width)
- removes all links but the link back to your post (this takes care of the affiliate link problem)
- leaves text formatting such as bold, italic, bullet points, block quotes, etc. intact (while removing any additional images, etc.)
- automatically truncates your post at any sentence-ending punctuation after a specified number of words
- uses the WordPress manual excerpt instead of the automatic truncation if a manual excerpt has been defined (this is the WordPress excerpt, not the Yoast meta description)
- adds an attractive link to the full post on your blog (and allows you to customize the wording)
- removes extraneous footer information generated by the Yoast WordPress SEO plugin (unnecessary in light of the custom link back to your blog post)
Here is how I like to configure the summary settings in Send Images to RSS:
Featured Image Size: I usually use medium (make sure to choose something smaller than 550px wide).
Featured Image Alignment: I like to have my featured image displayed with centered alignment.
Excerpt Length: Check the word count of the first few paragraphs of your average blog post to get an idea of how long your post intros usually are. 75 words is a good starting point if you aren’t sure. Send Images to RSS will actually look for sentence-ending punctuation and truncate your post there, so it won’t be exactly 75 words. Keep in mind that if you create a custom excerpt for your post, the excerpt length will be ignored and your custom excerpt will be used instead.
Read More Text: Whatever text you put in this box (whether or not you use the variables) will appear at the bottom of your summary as one link directly to your post. Make this match your writing voice. Experiment with a compelling call to action. Consider options like:
- Don’t miss out on the rest of %%POSTNAME%%. Visit MySite.com for more.
- What more can I say? A lot, apparently! Click here to find out.
- Click here for the rest: found exclusively on %%BLOGNAME%%
5. Tweak your Mad Mimi or MailChimp settings accordingly.
If you send your blog posts via email automatically using a scheduled RSS to email campaign, you may need to change the settings so that the “continue reading” link works–and is the only one to be found.
Mad Mimi:
Once you’ve installed Send Images to RSS on your blog, you’ll want to go into Mad Mimi and un-check “Automatically format RSS feed for clean display” in your RSS promotion schedule and details. Otherwise, Mad Mimi will remove the link part of the custom link you just created, leaving you with “click here” text that goes nowhere.
MailChimp:
The Send Images to RSS summary feed should display whether you are using Excerpts, Full Content, or Custom for your MailChimp RSS to email content design settings. If you want to be sure, choose Custom–that way you can remove the extra “read on” links MailChimp will add. And send yourself a test email before your next blog post goes out, just in case.
FAQ
How do I know what image will be used in the summary feed?
If you have specified a featured image (which you should!), the featured image will be used in the summary. If you have not specified a featured image, the first attached image used within the post will be shown in the summary. If there are no attached images (just HTML code linking to an image on another site), no image will be displayed in the summary.
What happens if I insert an image smaller than the minimum width?
If you insert an image at a smaller size (say, medium) and a larger size is available, this plugin will automatically display the large size, optimized for the minimum width. (It’s smart like that!) If you insert an image that is only available at a maximum size smaller than the minimum setting, it will leave it at the original smaller size, as well as respect the display alignment used within the post. That means if you insert a 125×125 square button that is aligned to the right, that’s how it will display in the feed. (This plugin replaces the need for Janis Elsts’ Align RSS Images plugin.)
Where is the manual excerpt option?
If you can’t see the excerpt option, click the “Screen Options” in the top right of your screen, and make sure “Excerpt” is checked. Then scroll down, down, down to find the excerpt box.
Will this plugin remove the affiliate links if the feed is set to full?
No. If you choose to leave your feed set to full text, you’ll need to use another option to remove (like Phil McDonnell’s Remove Amazon Links from RSS Feed).
Why does mysite.com/feed/ just look like a bunch of code?
Never fear. Your feed is not broken. That’s actually what an RSS feed always looks like when it’s not viewed through a feed burner or reader!
Visit WordPress.org to Favorite and Rate the Plugin
Visit Robin’s Site to Say Thank You
(Seriously. If you’re an affiliate or use advertising on your blog, Robin’s plugin will return a lot of affiliate and advertising revenue you were missing out on! Give her a tip. She’s earned it.)
Troubleshooting:
I haven’t had a bit of trouble with this code since Robin Cornett coded it into her plugin. However, the goal of troubleshooting is making sure there is no trouble at all, right? Here are a few things you can do to make sure your custom feed looks just like you want it to before you publish your next post.
- Clear any caches (including any caching plugins, your host’s cache, or a CloudFlare cache).
- If your feed redirects to a feed burner, refresh or resync that connection.
- Visit your blog in Feedly or another feed reader to check how it displays the new feed settings.
- View your blog’s feed in a feed burner to check and see how the new feed settings look.
- If you’ve chosen the summary feed, visit yoursite.com/feed/ and see if you see the code of an entire post or just a summary post.


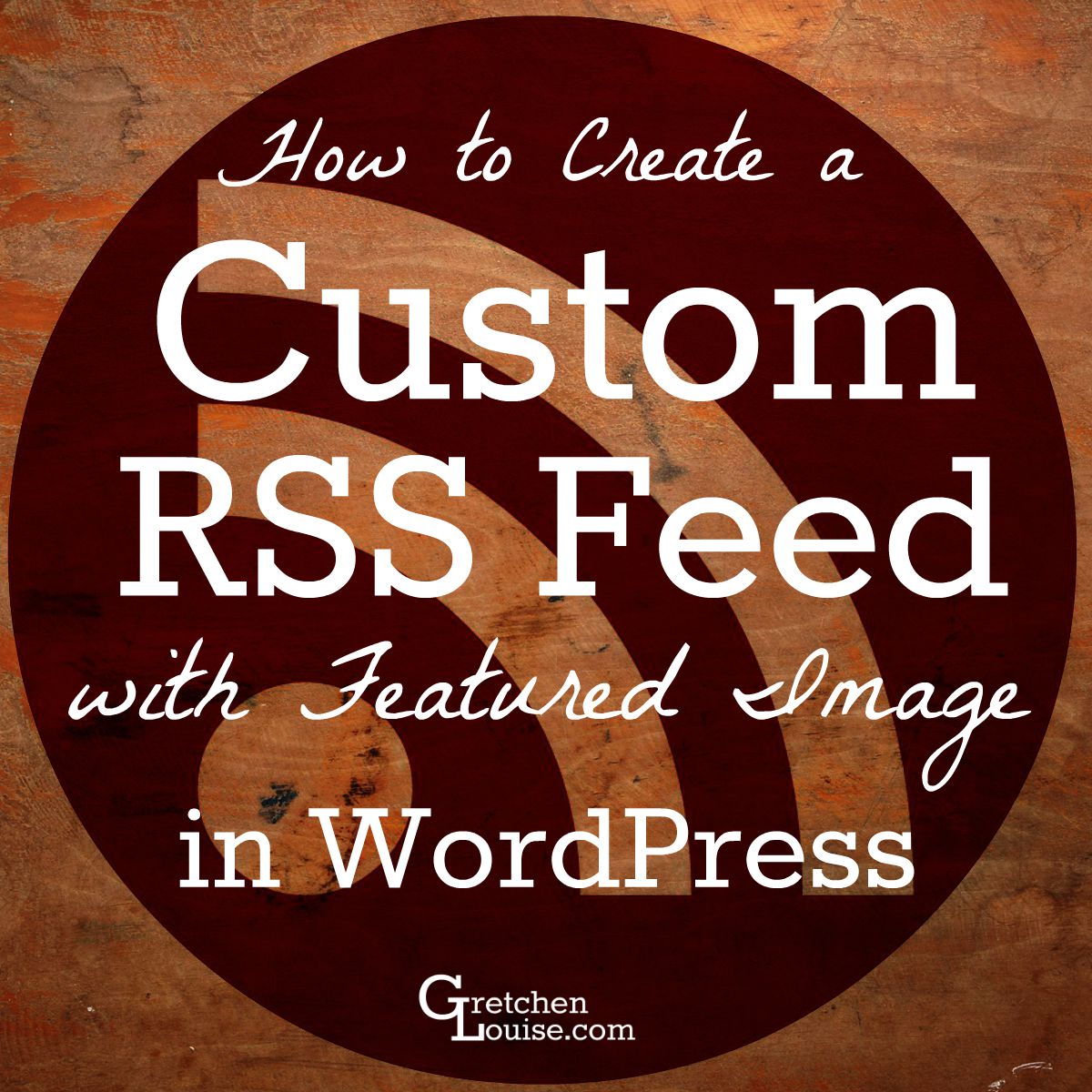
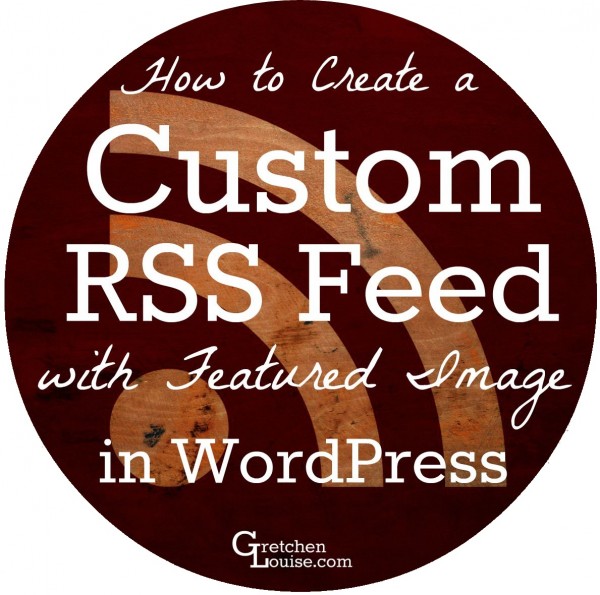
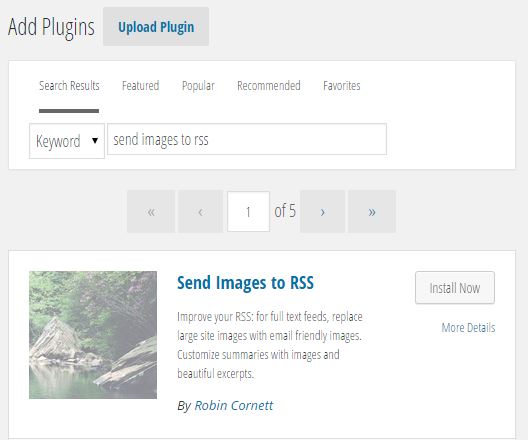
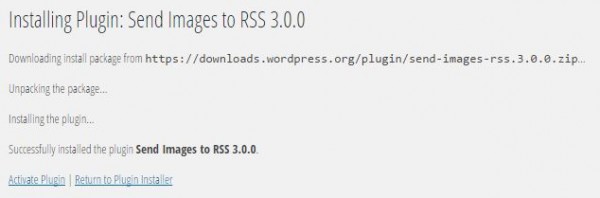

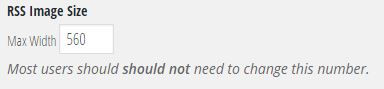
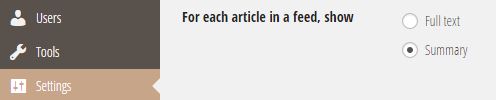
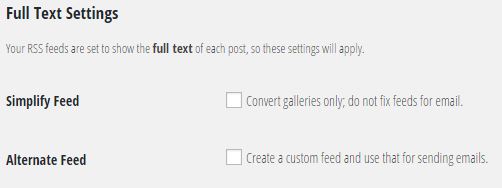
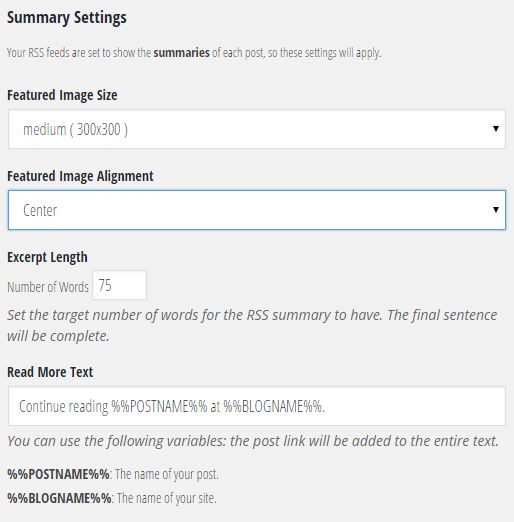

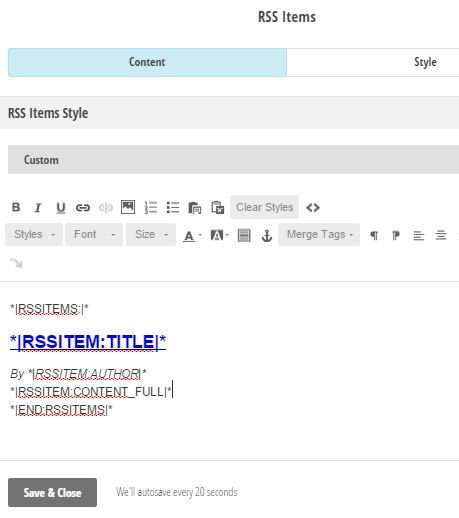
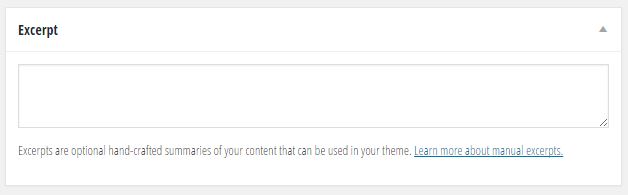
Would it be possible to keep my blog’s default RSS feed to be full-text, but then have this plug-in create an alternate feed that uses excerpts?
Finally a post that helped me setup the rss campaign! Thank you <3
Hi, I’m having issues getting my RSS emails with mail chimp to show my featured image. I’ve tried adding code snippets, using this plugin (unpaid) and even restarting and reloading my project in every way possible. What should I try next?
Have you checked to make sure you don’t have any other plugins that might conflict with your RSS plugin? Have you re-saved your settings? Have you cleared your site cache? Have you created a new RSS to email campaign in MailChimp and tried another preview?
Hi Gretchen, thank you for this post! It really helped me change my RSS. The one provided from my theme or WP didn’t display enough text for a good excerpt!
No I only have one think I seem not able to fix. The excerpt text is all written in bold even though it is not written in bold in my post. There is no switch or checkbox in the settings of the plugin where I can change that. Can you be of assistance?
Thank you so much!
Habiba
oh and – also the image in my test mail is really blurry.
Hi! I’ve installed the plugin and wish for my mailchimp emails to contain only summary content,as well as the featured image, but when I select “Summary” in WordPress my test emails looks like this:
*|RSSITEMS:|*
*|RSSITEM:TITLE|*
*|RSSITEM:DATE|*
*|RSSITEM:CONTENT_FULL|*
Read in browser »
*|RSSITEM:TWITTER|* *|RSSITEM:LIKE|*
*|END:RSSITEMS|*
Recent Articles:
*|RSS:RECENT|*
No content, just code. HELP!!!!
Have you tried dragging a new RSS content block into the MailChimp email? Or resetting the MailChimp email template?
I have. From what I’ve read, I have to change the settings on the RSS feed but I’m unsure how to do that and it doesn’t seem to have been an issue with others that have installed your plugin:(
Hi! I had hoped this would be helpful, but I use Mailchimp and when I changed the reading setting to “Summary” my campaign email now looks like this:
*|RSSITEMS:|*
*|RSSITEM:TITLE|*
*|RSSITEM:DATE|*
*|RSSITEM:CONTENT_FULL|*
Read in browser »
*|RSSITEM:TWITTER|* *|RSSITEM:LIKE|*
*|END:RSSITEMS|*
Recent Articles:
*|RSS:RECENT|*
I only see the code, no post. HELP!!!!!!
Is that what it looks like in the preview and/or test email, Heidi?
Both:( I apologize I didn’t think my original comment went through so I resent.
This post was a life saver for me. I was struggling with getting my text and pictures right in my RSS feed. Thank you so much!!!
Thank you. That was VERY helpful!
Hey! I can’t seem to be able to downoad the plugin Send Images to RSS in WordPress. I think it’s not up to date so it does not match the new wordpress update :(.
I’m sorry, Audrey! I’ve never had issues installing it. Does your host usually block downloads of plugins that haven’t been rated for the latest WP version yet? It certainly works for me with the latest version.
You’re a genius, thank you so much for all your help! One question: what if I only want the image to show up in my rss newsletter on MailChimp? As in, title, image, no text from the post, and a “See More” button.
Thanks in advance!
Kristin, I’m so sorry I missed this question earlier! Try using this RSS merge tag in the “Custom” area: *|RSSITEM:IMAGE|*
Great Post !!!!! Thanks for sharing..
Very helpful post! Thanks for sharing
Thanks for suggesting… such a helpful resource about wordpress..!!
Lordt Geezus.. I’ve been looking all over for some information and you wrote exactly what I needed. Thank you Gretchen Louise!
Very helpful post! I was also having trouble with getting the alternate feed to appear, and this FAQ helped me figure out that I needed to write a brand new post to kick-start the alternate feed: https://wordpress.org/plugins/send-images-rss/faq/
Thanks Gretchen!
@Admin
On the off chance that you have determined a highlighted picture (which you ought to!), the included picture will be utilized as a part of the synopsis. In the event that you have not indicated an included picture, the initially joined picture utilized inside of the post will be appeared in the outline.
regards
rakhi
Hmm… I’m not having much luck. When I use the new alternate feed link, it still redirects me to the old feed through feedburner. It still looks the same-old-choppy self.
I’m trying to do a full feed through mailchimp RSS campaign, but I’m thinking I’m not opposed to a summary, but I cannot seem to see how each one will work. I’m self hosted wp.org too.
Did you change your Feedburner source to the alternate feed? Or perhaps you need to remove your feed redirect so that your feeds don’t automatically redirect to Feedburner, so that you can actually access the alternate feed?
Well I got rid of Feedburner and it definitely cleared somethings up, but I cannot seem to get an image to appear now. I’m not sure what that’s about and there is definitely an image to the post. Alas.
When I look at your feed in Feedly, I am still seeing fl posts rather than summaries. So all your images are showing. However, some of your images are definitely broken, in your most recent post and others I looked at. I’d try deactivating Send Images to RSS to make sure that’s not causing any conflicts, but it may be that you need to use a plugin like Regenerate Thumbnails, if you just installed a theme or plugin that changed image sizes.
Hi Gretchen! Thanks for this post. I’ve been a bit overwhelmed by trying to finish a manuscript, keep up two blogs, and do a once/month newsletter where I pull in mostly curated materials. Today I decided to use my little monkey over at MailChimp to do an RSS feed email instead but got boggled down in attempting to get in my featured image plus a decent looking excerpt and make it more me.
Came across this post and oila, everything is just the way I want it now. Will start using it next week. Off to run over to WP.org and then to Robin’s with my thanks!