How to Insert Links in WordPress
Want to link to another post, page, or site in your own post or page? It’s simple. But you don’t want to just paste the ugly http:// link in your visual editor like this: https://gretchenlouise.com/wordpress-visual-editor/. Here are 5 rules to remember when inserting links in WordPress.
1. Type the text then select before clicking Insert Link.
Yesterday I wrote a post about using the WordPress Visual Editor. I’ll select “using the WordPress Visual Editor” and then click the Insert Link button:
2. Type or paste the entire link URL, including http://
If you don’t leave http:// in front of the link, the link will be broken. Be sure to paste the entire link. Depending on the site, www. may not be required, but http:// is still necessary for WordPress links.
3. Fill out the Title.
This is what will show when someone hovers over the link. It can be different than the text you highlighted. This is a good place to put the actual title of the post or a keyword-rich phrase that will represent the post, i.e. “How to Use the WordPress Visual Editor.”
4. Check the box to have the link open in a new window or tab.
I always check this box when I’m linking to external content, so that people are brought back to my site after closing the tab or window they opened. When I’m linking to internal content (on my own site), I usually don’t check the new window tab, unless the link is on a series landing page, etc. (Check out Christian Mommy Blogger’s great post, “Should Links Open in New Window, or Not?”)
5. Search to link to existing internal content.
If you’re linking to your own post or page, like I did in the example, there’s no need to copy and paste the link, or to type the post title. Just search for the appropriate page or post in the Insert/Edit link screen by clicking “Or link to existing content”. Click the title and it will automatically put the link and the title in the boxes above.
Got more than 5 minutes?
WordPress makes embedding YouTube videos and other content easy. That’s the only time you paste the ugly URL itself: WordPress will display the URL as an embedded video or image for YouTube, Vimeo, Instagram, Twitter, and more (click here for the full list of auto embeds in WordPress). If you have troubles with embedding content, try clicking the Unlink button so that the URL is not underlined, or paste the URL when in the HTML tab.


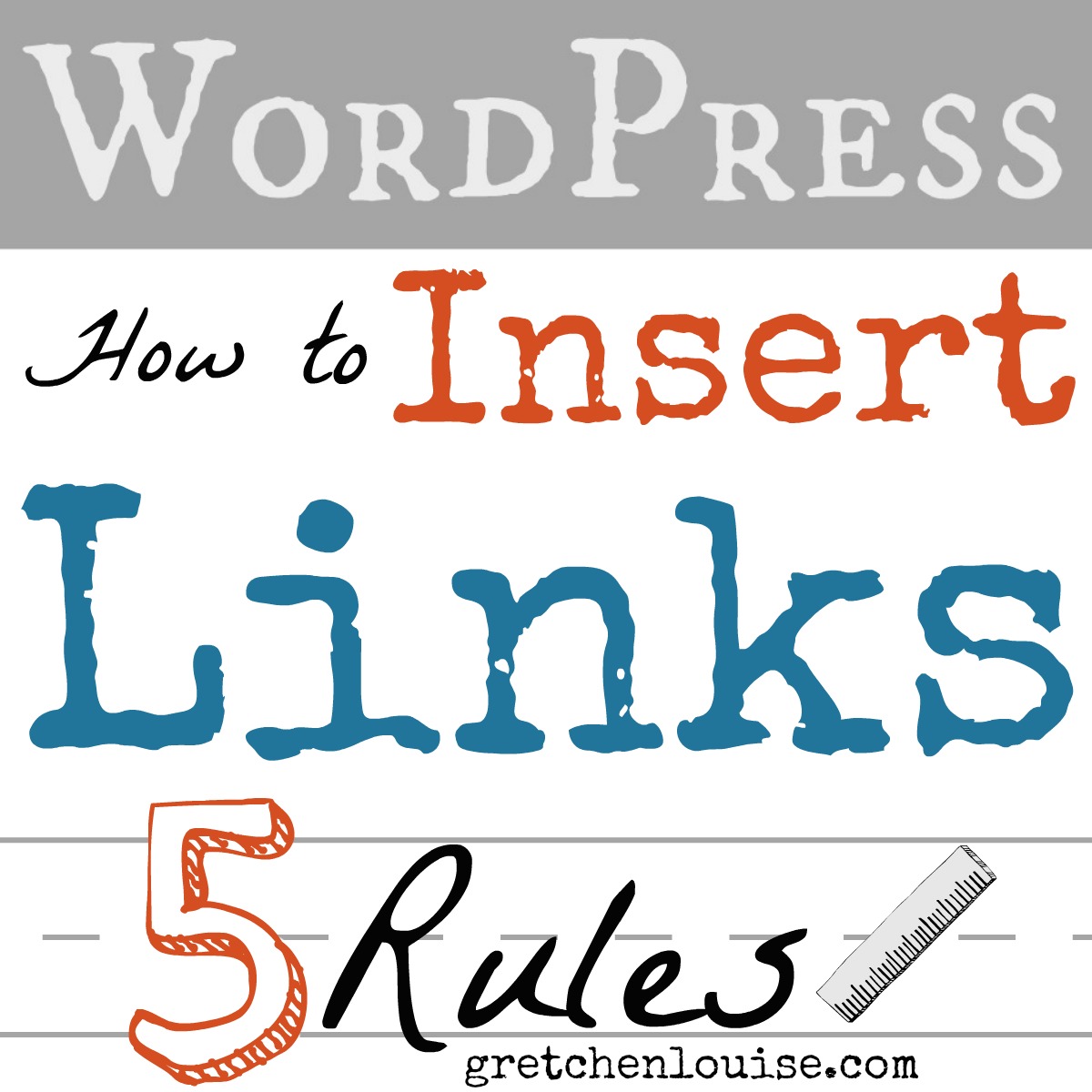
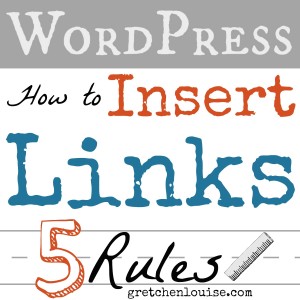

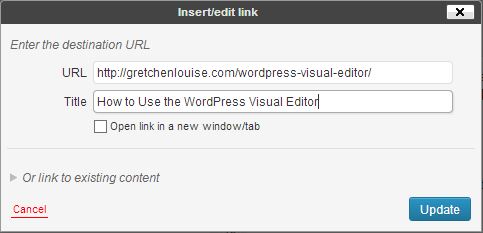
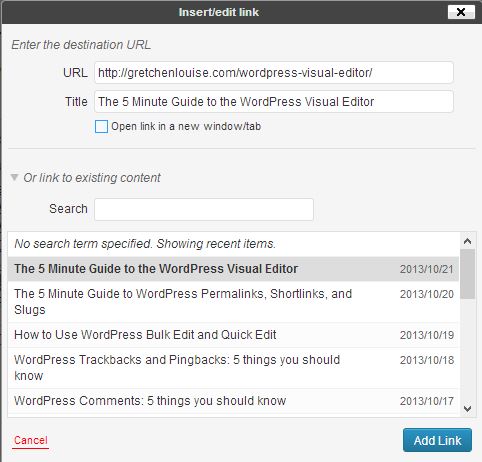
Ah, number 5 is gonna be a huge time-saver. 🙂 Echo Jelli.
I had NO idea I could link to my own posts and pages without searching for them in another tab of my browser. What a gigantic help this is!!
Oh isn’t it just the best feature ever?! So glad you found it.
Nice step-by-step! Thanks for the link-love!