How to Make Gmail Work for You
Gmail is the email app and address of choice for many. Whether you use a free @gmail.com email address, or pay to use Google Apps with your @yourdomain.com address, Gmail provides powerful features that are unrivaled among other email providers.
But most Gmail users only scratch the surface of the options available to them within the Gmail settings and labs. Here are my top tips, tricks, and hacks to make Gmail work for you.
Click to Tweet: Use Gmail? Here are the top tips, tricks, and hacks to make Gmail work for you.
Top Tips, Tricks, & Hacks for Gmail
Understanding Gmail Labels
Gmail uses Labels rather than the Folders of other email clients. Folders allow for only one Folder location per message, whereas nearly limitless Gmail labels can be applied to each message. In fact, your Gmail Inbox, Promotions, Sent, Archives, etc. are actually Labels, as well. Removing a Label from a message does not delete a message. However, if a message is sent to the Trash Label then the message itself will be deleted–it will not be found in any remaining Labels. Apply Labels manually to specific messages (choose to “Move to” a Label or simply “Label as”), or use Filters to automatically apply them. Specify which labels appear where by visiting your Labels tab in Settings.
Everyone uses Labels differently. Because of my dedication to minimizing the time spent on sorting email, I keep my Label use to a minimum. I manually flag work-related messages with a red “Work” Label so they stand out in my inbox. I use Filters to mark messages sent to deprecated email addresses with another Label to remind me to change the address with the sender. I use Filters to Label and Archive emails containing backups, as well as all social media notifications for certain sites I manage. You might use Labels to separate emails related to different projects, sites you write for, or brainstorming threads. Labels combined with the power of Filters allow you to pre-sort your emails and organize your inbox automatically.
Using Gmail Filters
Gmail Filters are powerful tools–but they can do much more than just apply Labels. You can use Filters to forward messages from specific senders or with specific subjects to another email address, you can set specific parameters that will never let a message be sent to spam, you can automatically archive specific messages–the options are limitless! Some Gmail Labs will add additional features to the Filters, like the option to reply automatically with a Canned Response (see below).
You can set up Filters from within your Settings by choosing the Filters tab. Or, select an email (or multiple emails) from anywhere within Gmail, then click the “More” drop-down and choose the “Filter Messages Like These” option to get you started on a Filter for specific messages.
Settings for Gmail
Get quick access to your Gmail settings by clicking the gear icon in the top right-hand corner of any Gmail page. From there you can change everything from the theme to the tabs to specific settings. Here are the Gmail settings I like to tweak.
Display Density
Experiment with the options to find what’s comfortable for your eyes. Go from “Comfortable” (lots of line height) to “Compact” (lots of message rows in a small space).
Configure Inbox
In “Configure Inbox” you can choose which Tabs display, or disable them altogether. (Find out why I think Gmail Tabs make inbox management a breeze.)
Themes
Gmail comes with all sorts of custom display themes. If you like to mix things up, choose something fun and bright–or just select “Random”. If you want to rest your eyes when they land in your inbox, choose a calming theme. Or, to make it visibly clear which inbox you’re in at all times, set different themes you can associate with each Gmail address
Send and Archive
In the “General” settings tab, choose the button to “Show ‘Send & Archive’ button in reply” so that you can both send and archive a message in one click.
Turn Off Conversation View
By default, Gmail automatically clusters messages together by subject into “Conversation View”. If this isn’t the way your mind and conversations work, just visit the “General” settings tab to turn “Conversation View” off.
Email via Google+
Change the settings here to enable people to email you via Google+. They won’t be shown your email address until you respond to them.
Labs for Gmail
Gmail Labs is where Google experiments with features for Gmail before bringing them to Gmail’s standard options. Just click the gear icon, click Settings, and choose the Labs tab to find and enable the Labs that look interesting. Here are my favorite Gmail Labs (click to Tweet).
Undo Send: fix an oops
We’ve all clicked “send” only to regret it a moment later. The “Undo Send” lab gives you 10 to 30 seconds (depending on the setting you choose) to hit “Undo” on your Send. Whether you’ve forgotten an attachment or you’ve misspelled a word, this Lab may help avoid embarrassment. (Just keep in mind that with this Lab active, your email won’t actually be sent until those seconds have elapsed, making it not quite as instant a form of communication.)
Auto-Advance: view the next or previous email instead of your inbox
If you use the “Send and Archive” button, you’ll automatically be taken back to your inbox when you Send, Trash, or Archive a message. The “Auto-Advance” Lab saves you time by taking you to the next or previous message in your inbox (depending on your settings) rather than returning you to the inbox itself. Auto-Advance is a great way to systematically process your inbox, but if you’re used to returning to your inbox and scanning everything once again, it might take some mental re-training.
Canned Responses: stop repeating yourself
If you find yourself answering the same questions over and over again–or even asking the same series of questions to each new contact–the “Canned Responses” Lab is for you. Pre-type your responses, insert your response of choice into the email, edit as necessary and hit Send. Just think of all the time you’ve saved. (Check out this great “Canned Responses” tutorial from Amy Lynn Andrews.)
Preview Pane: Outlook experience
Love the Outlook-style preview pane below or beside your email inbox? Get it back in one click with the Gmail Lab “Preview Pane”.
Quote Selected Text: specify which text to include in reply
Ever want to respond to just one part of a message, or to include only one section below your reply? That’s easy with the “Quote Selected Text” Lab. Select the text and hit “Reply”!
Unread Message Icon: display unread count on your browser tab
Gmail is always one of my open tabs in my Google Chrome browser. The “Unread Message Icon” adds the unread count to the Gmail icon in my Gmail tab for an easy but unobtrusive notification as to when I have new messages waiting.
Google Chrome Extensions for Gmail
Google Chrome is my browser of choice for so many reasons, but the variety of Extensions offered for Chrome is amazing. Each Extension provides the option to expand the features of Chrome in some way, often to work well with a specific app or website (like Gmail). Browse all the (free) Extensions in the Google Chrome Web Store, find out about all my favorite browser extensions, or learn more about how Extensions work.
Here are some of my favorite Google Chrome Extensions for Gmail (click to Tweet).
Gmail Offline: get more done by composing offline
Whether you spend a lot of time on an airplane or simply work better with your wireless connection off, the Gmail Offline Extension is one you’ll want. The interface will be a familiar one if you’ve used the mobile Gmail app. But of course, Gmail Offline won’t offer your favorite Gmail Labs.
Todoist for Gmail or Remember the Milk for Gmail or Add to Wunderlist: add an email to your to-do list
If your email inbox feels like it’s become your to-do list, or worse yet is preventing you from getting to your to-do list, check out Todoist for Gmail, Remember the Milk for Gmail, or Add to Wunderlist. These Extensions integrate with your favorite to-do app and allow you to add an email as a task on your to-do list. This allows you to clear your inbox by archiving the message, while reminding you to revisit the message when you are at that point in your to-do list (rather than focusing only on email-related tasks while neglecting others that might have really been higher priority). Todoist for Gmail even provides a direct link to the message from within your Todoist.
Google Mail Checker or Checker Plus for Gmail
Google Mail Checker displays an icon in the Chrome menu bar with your unread message count. One click of the icon takes you to your inbox. Checker Plus for Gmail gives you desktop notifications of new messages, allowing you to preview, mark as read, reply, or archive right from the notification.
Boomerang for Gmail or Right Inbox for Gmail
Want to write an email now but send it later a specified time (even if you’re not online)? Check out the Extensions Boomerang for Gmail and Right Inbox for Gmail. Not only can you schedule emails to send later, but you can also use these Extensions to bounce an email back into your inbox at a specified time. (Though I prefer to use my favorite to-do list app to do that–see above.) Both Boomerang and Right Inbox have free plans that allow you to use the features for up to 10 emails per month. While their options were similar, I thought Boomerang a bit easier to use and didn’t take over my menus quite as much.
WiseStamp: your personalized email signature
Want a custom email signature with your photo, social media links, or even your latest blog post? Check out WiseStamp. The Chrome Extension adds your signature right into your Gmail messages, and even provides a drop-down so you can choose between business and personal signatures, or turn it off per message.
Rapportive: view contact social data
If you want quick access to more than just your contact’s Google Plus information when you’re replying to their messages, check out Rapportive. It brings public work and social data (from LinkedIn, Facebook, etc.) for your contact right into your email sidebar (based on the email address they’re using). I found it slow and inconsistent, but I can see where it could be helpful. (Use Rapportive to edit your own profile that others will see in Rapportive, as well.)
Bananatag: track your emails
Miss the “read receipt” options of other email clients that allow you to know when the recipient has read your message? Wish you had fine-tuned link tracking for all your email messages, not just those you send through MailChimp? Check out the features of Bananatag. The free plan allows you to track 5 messages per day.
The Email Game: challenge yourself to empty your inbox
If your inbox is getting you down, turn it into a game. Use The Email Game Extension to time yourself as you empty your inbox. It changes the look and feel of your inbox to focus on the timer, so depending on your style, it may be more distracting than helpful.
What ways have you tweaked Gmail to make it work better for you?
The great thing about Gmail is that with so many people using it as a tool, we can learn from each other about how to use it even better!


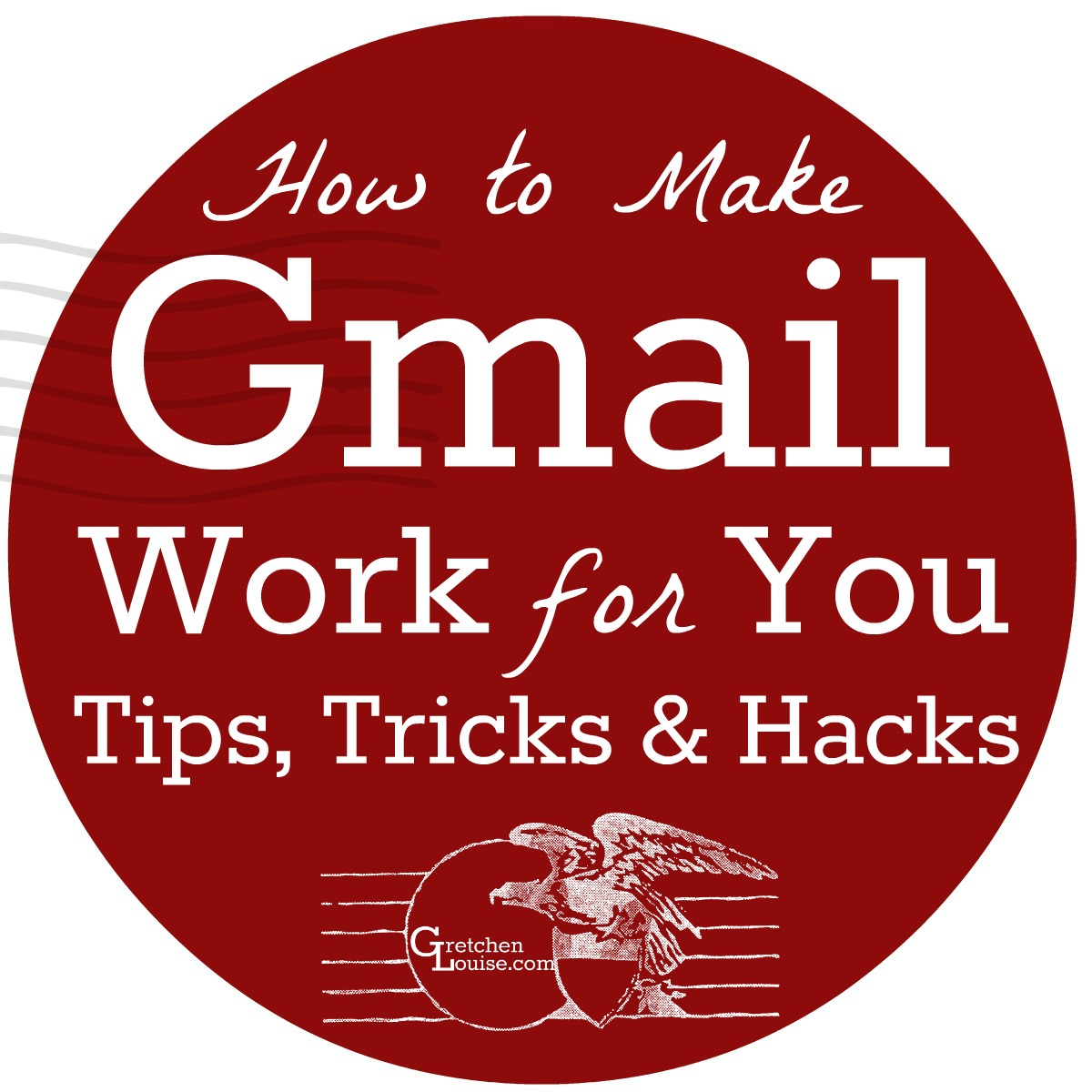
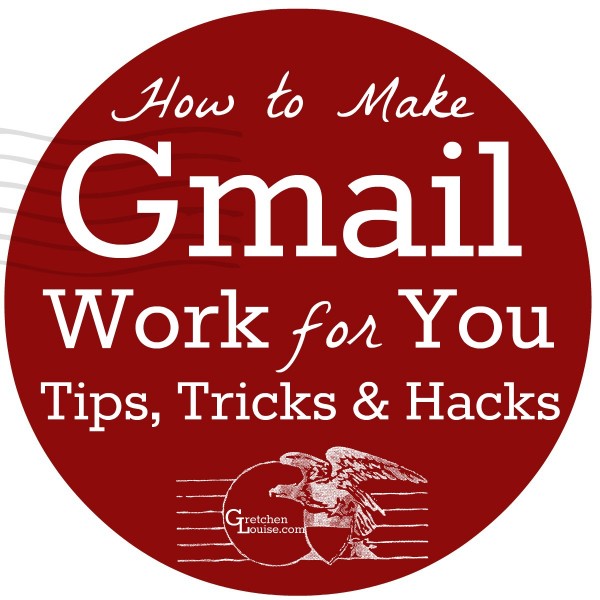
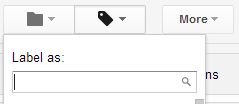
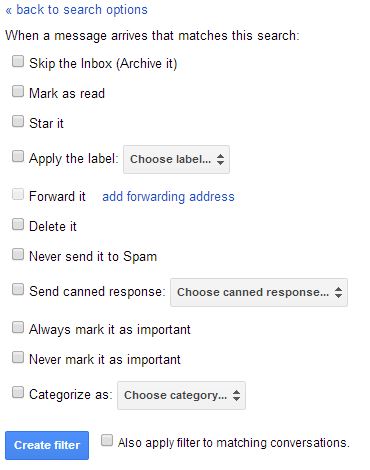
I want an easy way to delete bulk emails from mailbox
Thanks for sharing great tips and extension. I’d also like to share one – Deskun. I use it for free mail tracking, send later and email reminders.
Thanks for “personalized email signature” info.
Nicely explained. Thanks…
I LOVE that those to-do list apps sync with Gmail….that would help me clear out my inbox so much!
Oh, it does help! (As long as one remembers to check one’s to-do list. 😉 )