How to Share a Free File Download With Your Email List Using Dropbox or Google Drive
(This post contains affiliate links. Read my full disclosure.)
You’ve crafted the most helpful free printable to give to your subscribers. You’ve written the most compelling email that will make your subscribers want to download and use your printable–and then tell all their friends to go sign up for your email list, too.
But now you’re stuck. There’s no way to upload or attach a file in your email campaign.
It’s true. If you’re not using MailChimp or ConvertKit, you probably can’t upload your PDF or MP3 freebie file to your email service provider.
How can you give a free download to your email subscribers if you’re using MailerLite, ActiveCampaign, Mad Mimi, or another ESP? Should you upload the file to your blog? What do you do?
Just share the link via Dropbox or Google Drive!
How to Create a Shareable Link for Your Opt-In Freebie
The process of uploading and sharing a file to Dropbox or Google Drive is quite simple. But I’ve included step by step photos and instructions here in case you get stuck!
Don’t forget–before you upload your file, you’ll want to make sure your name and website address are included, and check to see if you can compress the file to make it easier for your readers to download. Here’s a quick 10-point checklist to see if your opt-in freebie is ready to share with your subscribers.
How to Share Your Freebie File Via Dropbox
1. Sign up for Dropbox, if you haven’t already.
(That link is my referral link and will earn you bonus Dropbox space!)
2. Create a folder called something like “Email List Printables.”
That way you won’t mistakenly rename or delete the files it contains.
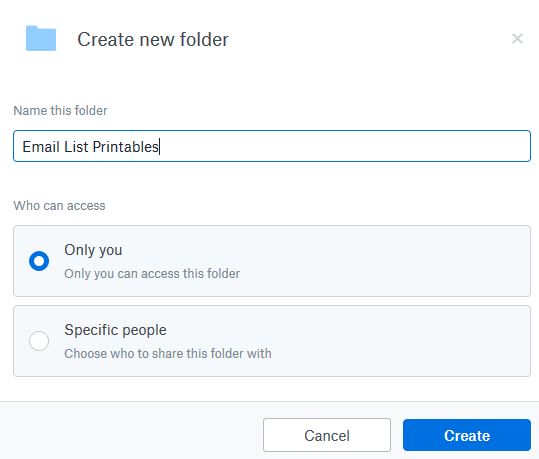
3. Upload your PDF to your new folder.
Click “Upload files” or drag and drop your file into your new Dropbox folder.
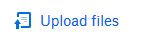
4. Hover over your file and click the “Share” button.

5. Click “Create Link”.
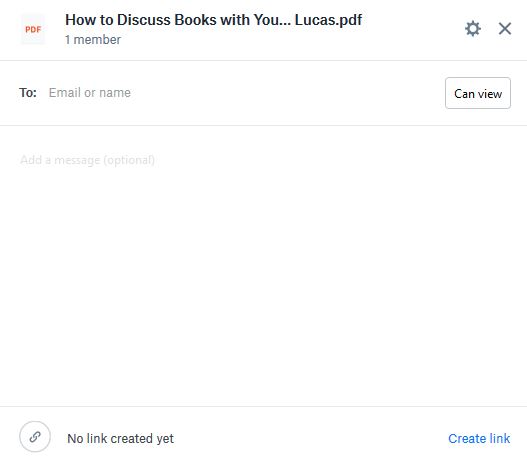
6. Click “Copy Link”.

7. Paste the link.
Paste the link in a text editor, Google Keep, Evernote, Trello, etc.
8. Edit the link.
Edit the link to change the 0 at the end of your link to a 1. This will force download of the link rather than confusing your readers with a Dropbox display.
9. Save your link for sharing with your subscribers!
Save your link in a safe place (like Google Keep, Evernote, or Trello) so that it’s handy to add to your email automations.
How to Share Your Freebie File Via Google Drive
1. Login to your Google account and go to https://drive.google.com.
2. Create a new folder called “Email List Printables.”
Click the “New” button and create a folder called something like “Email List Printables” so you’ll know not to edit or delete its contents.
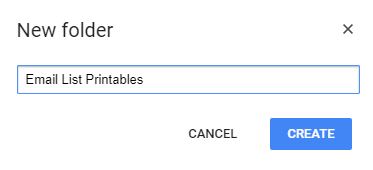
3. Upload your PDF.
Drag and drop the PDF to your new folder or click “New” and then choose “File upload.”
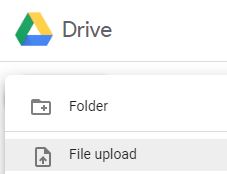
4. Click on your PDF file.
Click (once) to highlight the file name.
5. Click to get shareable link.
Click on the chain link to “get shareable link”.
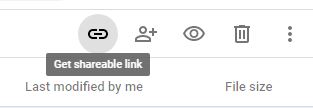
6. Copy the link.
Click on the link and use Ctrl + C or Command + C to copy the link.
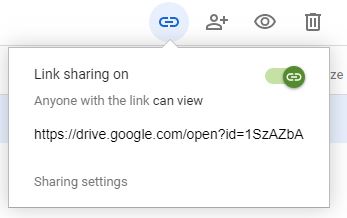
7. Paste and save the link.
Paste the link in a text editor, Google Keep, Evernote, Trello, etc. to save for sharing with your email list.
It’s that easy!
FAQ
Wouldn’t it be easier to upload the file to your WordPress Media Library and share that link? It might be–but it will also be easier for others to find and share the link, which isn’t what you want to happen with your free printables!
Next Step: Add Your Shareable Link to Your Email Automation Workflow, Confirmation Email, etc.
For more details, check out these posts:
- How to Give a Free Download to Your MailChimp Email Subscribers
- How to Give a Free Download to Your MailerLite Email Subscribers
- How to Give a Free Download to Your ConvertKit Email Subscribers (coming soon!)



Hi
Thankyou for this, very helpful, I saved the doc in google drive and copied the link into my email newsletter but when my subscribers went to click on the button to download it didn’t automatically download for them I got an email giving permission for them to download.
How do I fix this ?
Many Thanks
Tracy
Hello Tracy. It sounds like you need to check your link sharing settings. Check steps 5 and 6 of the Google Drive section of this post.
This was a great tutorial and exactly what I needed. Thanks!
Thank you, Gretchen! I followed your directions for DropBox for a project that I am working on!
Hi, and thank you for the tips. I am currently trying to use this mechanism to create an email list of the people downloading the freebie I want to give them. Is it possible to do so without having to resort to the services you mentioned in your post (MailChimp, etc.)?
Best regards,
Edwin.
If you have no need to email this list in the future, or simply want to collect a spreadsheet of email addresses for later use, you could probably do so using something like Google Forms to collect their data, provide them with the freebie, and then link to your freebie (https://www.formget.com/how-to-redirect-custom-url-after-google-forms-submission/).
Thanks! That was very helpful.
I wish you the best possible week,
Edwin.
This is exactly what I was trying to figure out all day! I didn’t realize if you weren’t using MailChimp or ConvertKit you couldn’t add a file to your emails. Is it best to use one of those ESPs? I’m afraid it might be a bad user experience to use DropBox or Google Drive as it doesn’t look as professional. But I was looking to switch over to Active Campaign. So many decisions!
Thank you! I’ve been downloading freebies and noticed that several people use google docs. I, actually, prefer to download from google docs because it is easier to click and save the freebie to my own google drive. Thank you for showing me how to create my own freebies using google. ??